Insertar Cuadro De Texto En Documentos De Google –
Com o Insertar Cuadro De Texto En Documentos De Google, você pode adicionar facilmente tabelas aos seus documentos, aprimorando a organização, a análise e a colaboração. Este guia abrangente irá ajudá-lo a dominar a criação e personalização de tabelas, tornando seus documentos mais informativos e envolventes.
O Google Docs oferece recursos robustos de tabela, permitindo que você insira dados, aplique estilos e colabore com outras pessoas em tempo real. Aprenda como utilizar esses recursos para criar tabelas que atendam às suas necessidades específicas e melhorem a eficiência do seu trabalho.
*
Inserindo uma tabela no Google Docs usando HTML: Insertar Cuadro De Texto En Documentos De Google
Para inserir uma tabela no Google Docs usando HTML, siga estas etapas:
- Crie uma nova tabela usando a tag
. Você pode especificar o número de linhas e colunas dentro da tabela usando os atributos rowse cols, respectivamente.
- Adicione linhas à tabela usando a tag
. Cada linha conterá uma ou mais células. - Adicione células à linha usando a tag
. O conteúdo da célula será exibido dentro da tag . Sintaxe das tags HTML da tabela
A sintaxe das tags HTML da tabela é a seguinte:
-
: Cria uma nova tabela.
: Cria uma nova linha na tabela. : Cria uma nova célula na linha. Você também pode especificar atributos adicionais nas tags da tabela, como:
- border: Define a espessura da borda da tabela.
- cellspacing: Define o espaçamento entre as células.
- cellpadding: Define o espaçamento entre o conteúdo da célula e as bordas da célula.
Exemplo
O seguinte código HTML cria uma tabela com 2 linhas e 3 colunas:
Célula 1 Célula 2 Célula 3 Célula 4 Célula 5 Célula 6 Personalizando a aparência da tabela
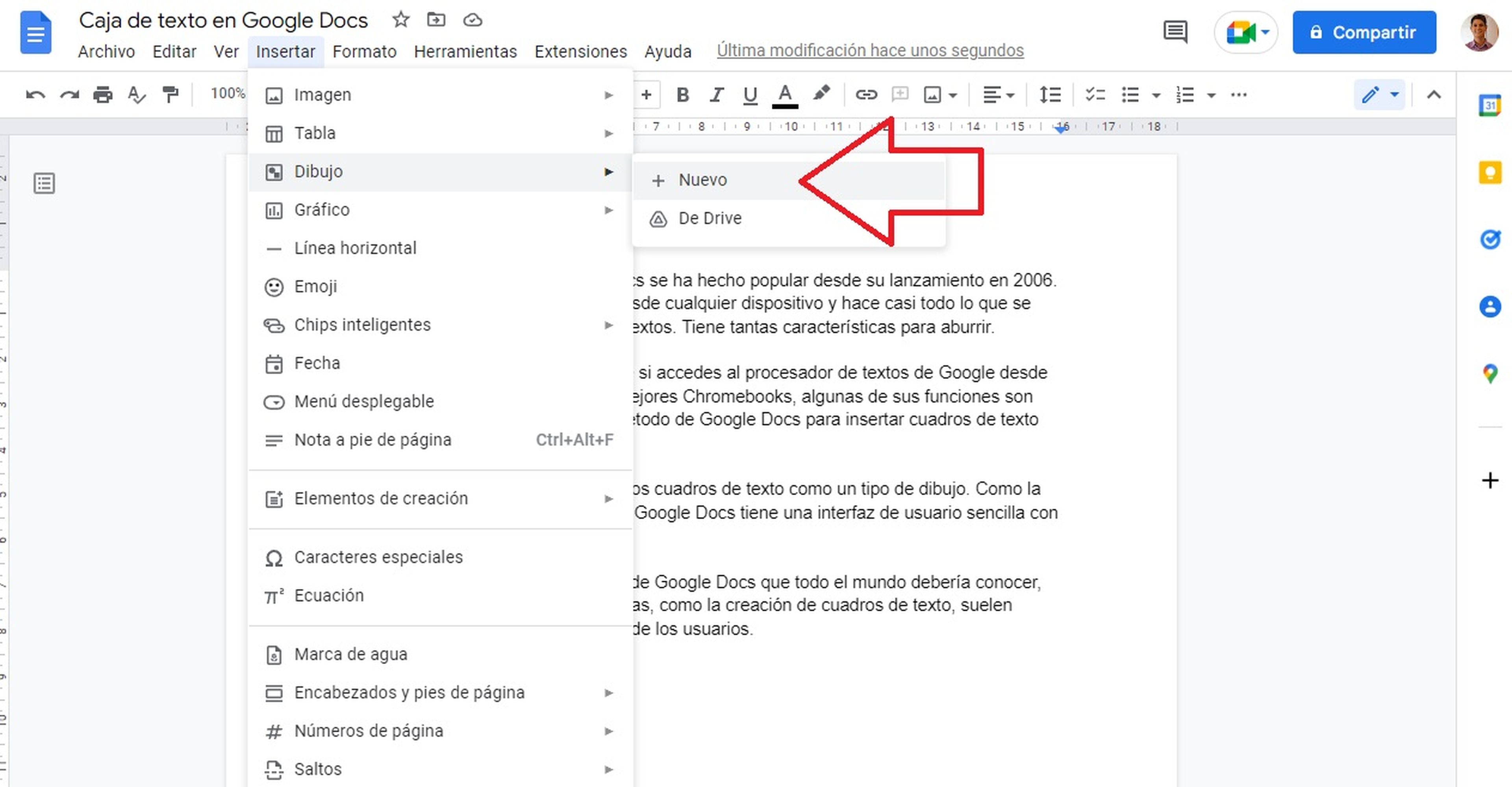
Para personalizar a aparência da tabela, o Google Docs oferece várias opções de formatação, incluindo bordas, cores de fundo e alinhamento de texto. Além disso, é possível usar estilos CSS para personalizar ainda mais a tabela, alterando aspectos como o espaçamento, o tipo de fonte e o tamanho da borda.
Formatação de bordas
- As bordas podem ser personalizadas alterando a espessura, a cor e o estilo (sólido, tracejado, pontilhado).
- É possível aplicar bordas a todas as células da tabela ou apenas a células específicas.
Cores de fundo
- As cores de fundo podem ser aplicadas às células ou à tabela inteira.
- O uso de cores de fundo pode destacar informações importantes ou melhorar a legibilidade.
Alinhamento de texto
- O texto dentro das células pode ser alinhado à esquerda, à direita ou ao centro.
- O alinhamento do texto pode melhorar a legibilidade e a organização da tabela.
Estilos CSS
Os estilos CSS oferecem ainda mais opções de personalização, permitindo alterar aspectos como:
- Espaçamento entre células
- Tipo de fonte
- Tamanho da borda
- Cor do texto
Dicas para melhorar a aparência da tabela
- Use cores de fundo e bordas com moderação para evitar distrações.
- Escolha fontes fáceis de ler e tamanhos de fonte apropriados.
- Alinhe o texto corretamente para melhorar a legibilidade.
- Use espaçamento adequado entre as células para evitar que a tabela pareça lotada.
Inserindo uma tabela com dados
As tabelas do Google Docs não servem apenas para organizar dados, mas também para realizar cálculos e análises. Nesta seção, exploraremos como inserir dados em uma tabela e utilizar fórmulas para processá-los.
Inserindo dados em uma tabela
Para inserir dados em uma tabela, basta clicar na célula desejada e digitar o texto ou números. Você também pode copiar e colar dados de outras fontes, como planilhas ou arquivos de texto.
Usando fórmulas para cálculos, Insertar Cuadro De Texto En Documentos De Google
As tabelas do Google Docs permitem que você use fórmulas para realizar cálculos dentro das células. As fórmulas começam com o sinal de igual (=) e usam funções integradas, como SOMA(), MÉDIA() e CONT.SE(), para processar os dados.
Por exemplo, para calcular a soma dos valores na coluna A, você pode usar a fórmula “=SOMA(A1:A10)”.
Exemplos de uso de tabelas para análise de dados
As tabelas do Google Docs são uma ferramenta poderosa para organizar e analisar dados. Aqui estão alguns exemplos de como elas podem ser usadas:
- Criar gráficos e tabelas dinâmicas para visualizar dados e identificar tendências.
- Filtrar e classificar dados para focar em informações específicas.
- Realizar cálculos estatísticos, como média, desvio padrão e correlação.
- Criar modelos de planilha para automatizar tarefas de análise de dados.
Colaborando em tabelas

O Google Docs oferece vários recursos de colaboração para tabelas, permitindo que equipes trabalhem juntas de forma eficiente.
Para compartilhar uma tabela, basta clicar no botão “Compartilhar” no canto superior direito e adicionar os endereços de e-mail das pessoas com quem você deseja compartilhar. Você pode escolher entre diferentes níveis de acesso, como “Editor” (que permite editar a tabela) ou “Comentador” (que permite apenas adicionar comentários).
Colaboração em tempo real
Um dos principais benefícios da colaboração em tabelas do Google Docs é a capacidade de trabalhar em tempo real. Isso significa que várias pessoas podem editar a tabela simultaneamente, vendo as alterações uns dos outros à medida que são feitas.
A colaboração em tempo real torna mais fácil trabalhar em projetos juntos, pois elimina a necessidade de esperar que outros terminem de editar antes de você poder começar. Também ajuda a reduzir erros, pois todos podem ver as alterações à medida que são feitas.
Avanços nas tabelas do Google Docs

As tabelas do Google Docs receberam vários aprimoramentos nos últimos anos, aprimorando sua funcionalidade, usabilidade e versatilidade. Esses recursos permitem que os usuários criem tabelas mais poderosas e eficazes para organizar, analisar e apresentar dados.
Formatação condicional
A formatação condicional permite que os usuários apliquem regras de formatação automáticas às células com base em seu conteúdo. Isso é útil para destacar células que atendem a critérios específicos, como valores acima ou abaixo de um limite ou células que contêm texto específico.
A formatação condicional pode melhorar a legibilidade e facilitar a identificação de tendências e padrões nos dados.
Por exemplo, um usuário pode aplicar uma regra de formatação condicional para destacar todas as células com valores superiores a 100 em verde. Isso permite que os usuários identifiquem rapidamente as células que contêm valores altos sem precisar examinar manualmente toda a tabela.
Tabelas vinculadas
As tabelas vinculadas permitem que os usuários criem tabelas conectadas a outras tabelas ou planilhas do Google. Quando os dados na tabela vinculada são alterados, a tabela vinculada também é atualizada automaticamente. Isso elimina a necessidade de copiar e colar dados manualmente, reduzindo erros e economizando tempo.
Por exemplo, um usuário pode criar uma tabela vinculada a uma planilha que contém dados de vendas. Se os dados de vendas forem atualizados na planilha, a tabela vinculada será atualizada automaticamente para refletir as alterações. Isso garante que os usuários sempre tenham acesso aos dados mais recentes.
Tabelas de resumo
As tabelas de resumo permitem que os usuários criem tabelas que resumem os dados de outras tabelas. Isso é útil para criar tabelas de resumo de dados de várias fontes ou para gerar rapidamente insights sobre os dados. As tabelas de resumo podem ser usadas para calcular totais, médias, contagens e outros valores estatísticos.
Por exemplo, um usuário pode criar uma tabela de resumo para calcular o total de vendas de cada produto. Isso permite que os usuários vejam rapidamente quais produtos estão vendendo mais sem precisar somar manualmente os valores em várias tabelas.
Conclusão
Os avanços nas tabelas do Google Docs fornecem aos usuários uma ampla gama de recursos para criar tabelas poderosas e eficazes. Esses recursos melhoram a funcionalidade, usabilidade e versatilidade das tabelas, permitindo que os usuários organizem, analisem e apresentem dados com mais eficiência.
Ao dominar o Insertar Cuadro De Texto En Documentos De Google, você pode transformar seus documentos em ferramentas poderosas de organização e comunicação. Com as técnicas descritas neste guia, você pode criar tabelas visivelmente atraentes, gerenciar dados com eficiência e colaborar com sua equipe de forma perfeita.
Eleve seus documentos a um novo nível de profissionalismo e eficácia com tabelas aprimoradas no Google Docs.
*
General Inquiries
Como inserir uma tabela no Google Docs usando HTML?
Utilize as tags HTML
,
e para definir a estrutura da tabela e especificar o número de linhas e colunas. Como personalizar a aparência de uma tabela?
Use opções de formatação como bordas, cores de fundo e alinhamento de texto. Aplique estilos CSS para personalizar ainda mais a aparência.
Como inserir dados em uma tabela?
Digite os dados diretamente nas células da tabela. Use fórmulas para realizar cálculos dentro da tabela.
-*
Previous Article Next Article
- Adicione linhas à tabela usando a tag

